The Best Way to Download YouTube Playlists, Channels, and Videos with IDM
- watchmettmouffdo19
- Aug 6, 2023
- 8 min read
How to Download YouTube Videos Using IDM
YouTube is one of the most popular video-sharing platforms in the world, where you can watch millions of videos for free. However, sometimes you may want to download YouTube videos to your computer or mobile device for offline viewing, editing, or sharing. How can you do that?
download youtube using idm
One of the best tools for downloading YouTube videos is Internet Download Manager (IDM), a powerful and easy-to-use download manager for Windows. In this article, we will show you how to download YouTube videos using IDM in simple steps. We will also show you how to download YouTube playlists with IDM, which can save you a lot of time and effort.
What is IDM and why use it?
IDM stands for Internet Download Manager, a software that can increase your download speed by up to 5 times, resume and schedule downloads, and manage multiple downloads at once. It can also integrate with most popular browsers, such as Google Chrome, Firefox, Edge, Opera, and Safari, and capture videos from any website, including YouTube.
Features and benefits of IDM
Some of the features and benefits of using IDM are:
It supports a wide range of file formats, such as MP4, MP3, AVI, MKV, FLV, etc.
It allows you to choose the video resolution and quality, from 144p to 4K.
It supports downloading subtitles and captions for YouTube videos.
It supports downloading 3D and 360-degree videos from YouTube.
It has a built-in scheduler that can start and stop downloads at a set time.
It has a download categories feature that can organize your downloads by file type or site.
It has a site grabber feature that can download all the images or other files from a website.
It has a resume capability that can recover broken or interrupted downloads due to network problems or power outages.
How to install and integrate IDM with browsers
To use IDM to download YouTube videos, you need to install it on your computer first. You can download the latest version of IDM from its official website and follow the installation instructions . The installation process is simple and fast, and it does not include any bundled extra software.
After installing IDM, you need to integrate it with your browsers. This will allow IDM to detect and capture videos from any website you visit. Depending on your browser, you may need to install an extension or add-on for IDM. Here are the links to the official extensions or add-ons for different browsers:
How to download youtube playlist with idm
How to download youtube videos with internet download manager
How to download youtube media with developer tools
Youtube-dl-with-idm github
How to download youtube subtitles with idm
How to download youtube live stream with idm
How to download youtube audio with idm
How to download youtube 4k videos with idm
How to download youtube channel with idm
How to download youtube vr videos with idm
How to download youtube music with idm
How to download youtube movies with idm
How to download youtube tv shows with idm
How to download youtube shorts with idm
How to download youtube stories with idm
How to download youtube premiere videos with idm
How to download youtube 360 videos with idm
How to download youtube annotations with idm
How to download youtube comments with idm
How to download youtube thumbnails with idm
How to download youtube transcripts with idm
How to download youtube captions with idm
How to download youtube metadata with idm
How to download youtube playlists in mp3 format with idm
How to download youtube videos in hd quality with idm
How to download youtube videos faster with idm
How to download youtube videos without ads with idm
How to download youtube videos without extension with idm
How to download youtube videos without software with idm
How to download youtube videos without losing quality with idm
How to download private youtube videos with idm
How to download age-restricted youtube videos with idm
How to download blocked youtube videos with idm
How to download embedded youtube videos with idm
How to download deleted youtube videos with idm
How to resume broken downloads of youtube videos with idm
How to schedule downloads of youtube videos with idm
How to batch download multiple youtube videos with idm
How to merge audio and video of downloaded youtube videos with idm
How to convert downloaded youtube videos into different formats with idm
Best settings for downloading youtube videos with idm
Best alternatives for downloading youtube videos besides idm
Benefits of downloading youtube videos with idm
Drawbacks of downloading youtube videos with idm
Tips and tricks for downloading youtube videos with idm
Common errors and solutions for downloading youtube videos with idm
Frequently asked questions about downloading youtube videos with idm
Reviews and ratings of downloading youtube videos with idm
Tutorials and guides for downloading youtube videos with idm
Google Chrome
Mozilla Firefox
Microsoft Edge (Chromium-based)
Opera
You can also use IDM with other Chromium-based browsers, such as Vivaldi or Brave, by installing the Chrome extension. Once you have installed the extension or add-on for your browser, you need to enable it in your browser settings. You can check if IDM is integrated with your browser by looking for the IDM logo in your browser toolbar or menu.
How to download YouTube videos with IDM
Now that you have installed and integrated IDM with your browsers, you are ready to download YouTube videos with IDM. Here are the steps to follow:
Step 1: Open YouTube and find the video you want to download
Go to YouTube.com and search for the video you want to download. You can also use the filters or categories to narrow down your search results. Once you have found the video, click on it to open it in the video player.
Step 2: Click on the Download This Video button on the video player
If IDM is integrated with your browser, you should see a Download This Video button on the top right corner of the video player. This button will appear only when IDM detects a video on the page. If you don't see the button, try refreshing the page or restarting your browser.
Click on the Download This Video button and a pop-up window will appear, showing you the available formats and qualities for the video. You can also see the file size and download speed for each option.
Step 3: Choose the format, quality, and location for the video
In the pop-up window, you can choose the format and quality of the video you want to download. You can select from MP4, MP3, AVI, MKV, FLV, etc. You can also choose from different resolutions, such as 144p, 240p, 360p, 480p, 720p, 1080p, or 4K. The higher the resolution, the better the quality, but also the larger the file size and the longer the download time.
You can also choose where to save the video on your computer. By default, IDM will save it in the Downloads folder, but you can change it by clicking on Browse and selecting a different folder. You can also rename the file if you want.
After choosing your preferences, click on Start Download to begin downloading the video.
Step 4: Wait for IDM to finish downloading the video
You can see the progress of your download in IDM's main window or in its taskbar icon. You can also pause, resume, or cancel your download at any time. When your download is complete, IDM will notify you with a sound or a message. You can then open the downloaded video with any media player or transfer it to your mobile device.
How to download YouTube playlists with IDM
If you want to download multiple videos from a YouTube playlist with IDM, you can do so by following these steps:
Step 1: Copy the URL of the playlist from YouTube
Go to YouTube.com and find the playlist you want to download. You can search for playlists by using keywords or filters, or browse through different categories or channels. Once you have found the playlist, click on it to open it in a new tab.
Then, copy the URL of the playlist from your browser's address bar. The URL should look something like this:
Step 2: Paste the URL into IDM's Add Batch Download window
Open IDM's main window and click on Tasks > Add Batch Download from Clipboard. A new window will appear, showing you all the URLs that are copied in your clipboard. You should see only one URL that matches the playlist URL you copied.
Select that URL and click OK. Another window will appear, showing you all the videos in that playlist. You can see their titles, durations, thumbnails, and URLs.
Step 3: Select the videos you want to download from the list
In this window, you can select which videos from the playlist you want to download. You can select all of them by clicking on Check All or uncheck them by clicking on Uncheck All. You can also select individual videos by checking or unchecking their boxes.
You can also sort or filter the videos by using the options at the top of the window. For example, you can sort them by name, size, date added, etc., or filter them by duration or resolution.
Step 4: Choose the format, quality, and location for the videos
After selecting the videos you want to download, click on Next. A new window will appear, showing you the available formats and qualities for each video. You can choose from MP4, MP3, AVI, MKV, FLV, etc. You can also choose from different resolutions, such as 144p, 240p, 360p, 480p, 720p, 1080p, or 4K.
You can also choose where to save the videos on your computer. By default, IDM will save them in the Downloads folder, but you can change it by clicking on Browse and selecting a different folder. You can also rename the files if you want.
After choosing your preferences, click on Start Download to begin downloading the videos.
Step 5: Wait for IDM to finish downloading the videos
You can see the progress of your downloads in IDM's main window or in its taskbar icon. You can also pause, resume, or cancel your downloads at any time. When your downloads are complete, IDM will notify you with a sound or a message. You can then open the downloaded videos with any media player or transfer them to your mobile device.
Conclusion
In this article, we have shown you how to download YouTube videos using IDM in simple steps. We have also shown you how to download YouTube playlists with IDM, which can save you a lot of time and effort. IDM is a powerful and easy-to-use download manager that can increase your download speed, resume and schedule downloads, and manage multiple downloads at once. It can also integrate with most popular browsers and capture videos from any website, including YouTube.
We hope you have found this article helpful and informative. If you have any questions or feedback, please feel free to leave a comment below. Happy downloading!
FAQs
Q: How can I download YouTube videos without IDM?
A: There are other ways to download YouTube videos without IDM, such as using online video converters or downloaders, browser extensions or add-ons, or desktop software. However, these methods may not be as fast, reliable, or secure as using IDM.
Q: How can I download YouTube videos on my Android or iOS device?
A: You can download YouTube videos on your Android or iOS device by using a mobile app that supports video downloading, such as TubeMate for Android or Documents by Readdle for iOS. However, these apps may not be available on the official app stores due to YouTube's terms of service. You may need to download them from third-party sources at your own risk.
Q: How can I download YouTube videos in HD or 4K quality?
A: You can download YouTube videos in HD or 4K quality by using IDM and choosing the highest resolution available for the video. However, not all YouTube videos have HD or 4K options. You may need to check the video settings before downloading.
Q: How can I download YouTube videos with subtitles or captions?
A: You can download YouTube videos with subtitles or captions by using IDM and choosing the option to download subtitles along with the video. However, not all YouTube videos have subtitles or captions available. You may need to check the video settings before downloading.
Q: How can I download YouTube videos faster?
A: You can download YouTube videos faster by using IDM and adjusting its settings to optimize your download speed. For example, you can increase the number of connections per download, disable speed limiters, enable turbo mode, etc. You can also improve your internet connection speed by using a wired connection instead of Wi-Fi, closing other programs that use bandwidth, etc.
44f88ac181
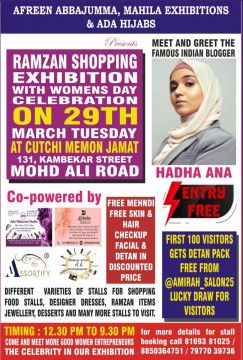
Comments